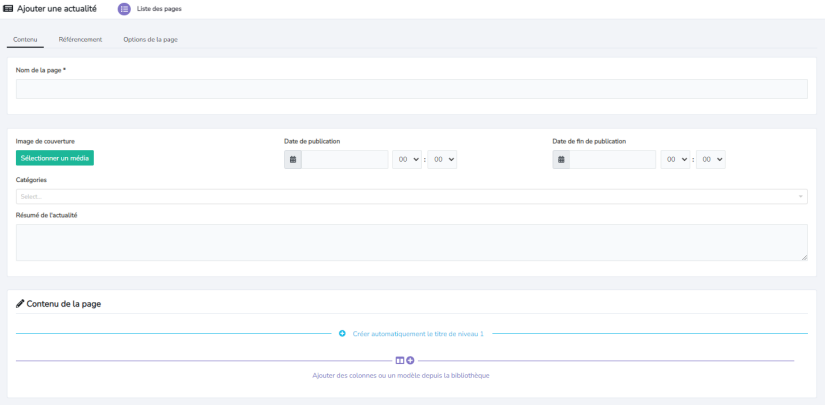Actualités
Pour cela, rendez-vous dans le menu de gauche, dans la catégorie "Contenus du site", cliquez sur le sous menu "Actualités".
Pour faire vivre votre site, créez régulièrement de nouvelles pages et rédigez de nouveaux contenus. Pour ce faire, proposez de nombreuses actualités datées à vos clients avec notre module de base. Vous pouvez organiser vos pages d’actualités dans différentes catégories si vous le souhaitez. Vous pouvez intégrer un encart « actualités » dans différentes pages de votre site en plus de la page d’accueil.
Les fonctions
Depuis la page d'accueil de la "Liste des Actualités", vous aurez un aperçu de la liste de toutes vos actualités créées.
Sur ce tableau, vous pouvez visualiser toutes les actualités créées qu'elles soient en ligne ou non, avec les dates de début de publication et de fin (si vous voulez que votre actualité soit éphémère), son état et l'auteur de la publication. Vous avez des boutons pour la modification ou la suppression d'une actualité et la possibilité d'en supprimer en nombre en sélectionnant au préalable celles concernées puis aller sur "actions multiples".
Dans le menu du haut, vous aurez accès à :
-
Ajouter une actualité : pour ajouter un nouvel article
-
Liste des catégories : pour classer vos articles dans des catégories
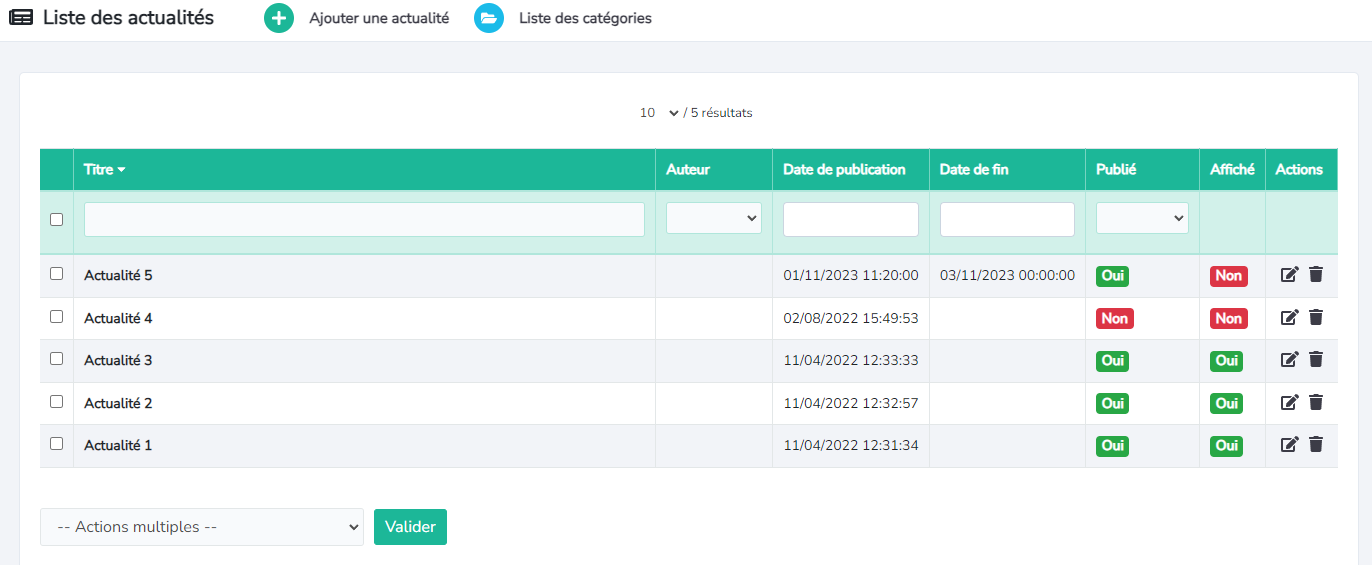
Les catégories
Vous pouvez ajouter plusieurs catégories d'actualités afin de pouvoir classer vos articles par catégories.
Pour cela rien de plus simple, il suffit de cliquer sur "Ajouter une catégorie d'actualités", la nommer et l'enregistrer. Elle apparaîtra ensuite dans la liste.
Vous pourrez avec l'aide des pictogrammes en bout de ligne, renommer ou supprimer vos catégories.
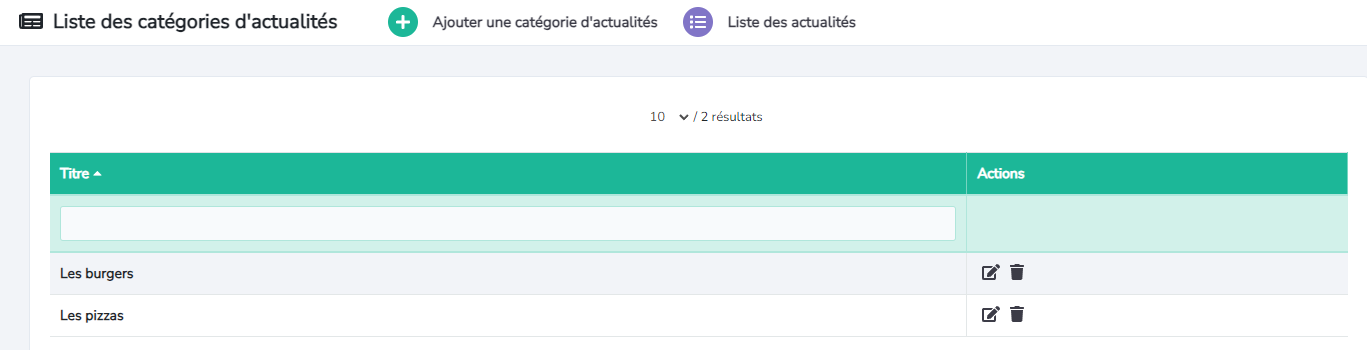
Insérer des articles
Le contenu
Remplissez votre page :
-
Veillez à renseigner le nom de cette page
-
Choisissez une image de couverture, elle permettra l'affichage d'un petit carré d'illustration sur votre site internet dans la page actualités
-
Définissez des dates de publication si vous souhaitez la faire apparaître sur une période définie
-
Choisissez une catégorie (sous réserve d'avoir créé des catégories en amont, cf. point plus haut)
-
Ecrivez un bref résumé de votre actualité (si vous laissez le champ vide, les premières lignes de la page s'afficheront)
-
Dans le contenu de la page, cliquer sur créer automatiquement un titre de niveau 1 si le nom de votre page est identique à votre article. Puis créer une page comme n'importe quelle page de contenu grâce à l'éditeur de contenu.
Le référencement
Lorsque vous avez nommé la page d'actualité, le "Lien permanent" et le "Meta Titre" ont été automatiquement remplis. Si vous n'avez pas changé d'avis entre le sujet de votre article et le nommage de votre page vous pouvez laisser ces éléments tels que.
Il faudra néanmoins, mettre une "Meta Description" pour que les visiteurs recherchant un sujet de vos articles puissent avoir un aperçu du contenu de votre page et être tentés de la consulter.
Les options de la page
Si vous ne voulez pas référencer cette page, vous pouvez cliquer sur "Ne pas indexer cette page".
Si vous voulez restreindre l'accès à cette page, vous pouvez ajouter un mot de passe. Seul les visiteurs ayant le mot de passe accèderont à la page.
Valider et mettre en ligne votre article
Une fois votre article prêt et les onglets renseignés, vous pourrez cliquer sur "Publiée" en bas de la page avant de cliquer sur "Enregistrer".
Pour consulter tous vos articles d'actualités, il vous faudra avoir une page à minima ou plusieurs où vous avez demandé à insérer vos actualités.
Vous pourrez paramétrer l'affichage de vos actualités grâce à l'éditeur de contenu, une fois que vous serez sur la mise en page de la page où vous souhaitez incorporer ces articles.