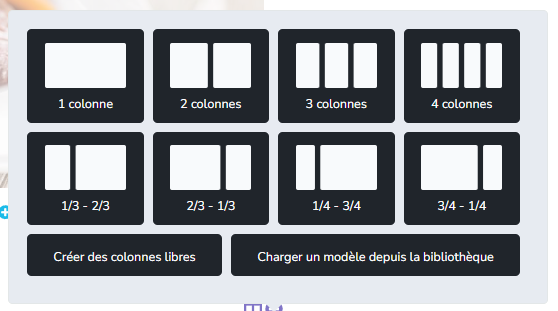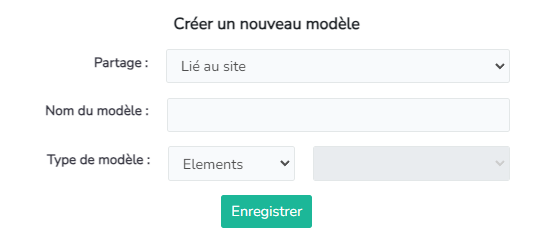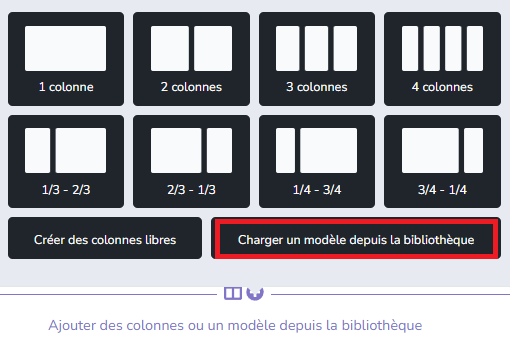- Documentation Utilisateur
- Utiliser l'éditeur de contenus
- Les bases de l'éditeur
Les bases de l'éditeur
Le principe des colonnes
Lorsque l'on veut utiliser la pleine largeur de la page on considère qu'il n'y a qu'une colonne à créer. Si l'on veut répartir du texte, et/ou des photos sur la même largeur (ex : texte à gauche et photo d'illustration à droite), on devra sélectionner 2 colonnes et ainsi de suite. Selon ce que l'on veut mettre en avant nous ne sommes pas obligés de créer des colonnes de largeurs identiques, plusieurs modèles sont préparés en ce sens.
Si les modèles présentés ne vous conviennent pas, vous pouvez toujours créer des colonnes libres et définir les largeurs de chaque colonne. La largeur totale est coupée en 12 morceaux, vous pouvez donc faire 12 colonnes de 1 ou bien 2 colonnes de 6 ou encore 4 colonnes de 3 par exemple, ou encore une colonne de 5, une de 2 et une dernière de 5.
Les différentes couleurs des cadres
A chaque type de contenu sélectionné, le texte, la colonne ou encore la ligne, apparaît une couleur.
Sur chaque cadre sélectionné, plusieurs pictogrammes sont disponibles dans cette même couleur afin de vous aider à améliorer le contenu de votre cadre rapidement.
Selon la couleur, on sélectionnera le texte (en bleu), la colonne (en violet) ou la ligne (en orange) et on pourra :
-
Crayon : Travailler dans le cadre sélectionné
-
Double carré : Dupliquer le cadre à l'identique
-
Flèches : Déplacer au dessus, en dessous, à droite ou à gauche le cadre
-
Poubelle : Supprimer le cadre sélectionné
-
Disque et flèche : Enregistrer comme modèle
-
Plus : Ajouter un texte, une colonne ou une ligne selon la couleur
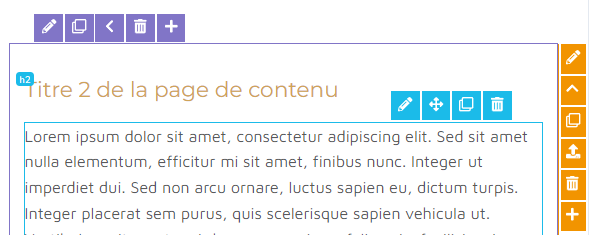
Les cadres oranges
Les cadres "orange" désignent les lignes. Lorsque vous avez sélectionné la ligne désirée, vous pouvez changer la mise en forme depuis l'encart de droite.
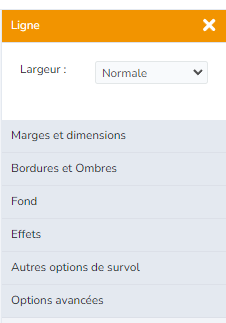
Les couleurs du menu à droite sont toujours le reflet de votre sélection en cours, quelque soit l'onglet choisi, cela vous permet d'être sûr que vous modifiez bien la mise en forme du cadre souhaité.
Les cadres violets
Les cadres "violet" désignent les colonnes. Lorsque vous avez sélectionné la colonne désirée, vous pouvez changer la mise en forme depuis l'encart de droite.
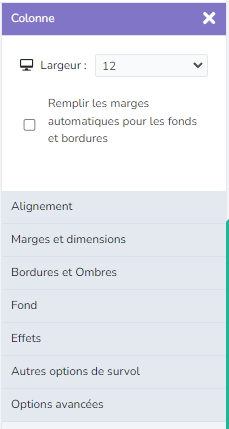
Les cadres bleus
Les cadres "bleus" désignent les "éléments". Vous avez un choix important d'éléments qui peuvent être ajoutés dans les colonnes.
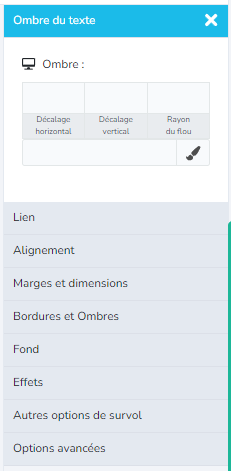
Le mode visualisation
En bas à gauche de votre page, vous trouverez une barre noire qui est intitulé "Mode Visualisation OFF". Si vous cliquez sur OFF, vous passez en mode de visualisation "ON". Cela vous permet de visualiser la page sans les cadres de l'éditeur de contenu.
Grâce à l'icone "rouleau de peinture", vous pouvez changer la couleur de fond de la page.
Les 4 autres pictogrammes suivants vous permettent d'avoir un aperçu de ce que cela donne en mode :
Le dernier pictogramme, vous permet d'enregistrer votre page en modèle. Cela peut être très utile et vous faire gagner du temps pour reproduire une page avec la même mise en forme et n'avoir qu'à changer les textes et photos. (cf. paragraphe suivant)
Les modèles de contenus
Afin de gagner du temps, vous pouvez utiliser des modèles de contenu et ce soit en utilisant nos modèles de base présents dans la bibliothèque, soit en réutilisant un modèle que vous avez enregistré vous même.
Enregistrement d'un modèle
Depuis le pictogramme en bas à gauche dans l'encart visualisation, vous pouvez enregistrer la page comme modèle pour vos futures réalisations. Cela vous permet de "dupliquer" cette page pour la prochaine que vous créerez et vous permettra de ne pas retravailler la mise en page de A à Z.
Donnez un nom à votre page (nom du modèle) et dans Type de Modèle, renseignez "Page" si ce n'est pas indiqué et précisez si c'est une page d'accueil, de contenu ou de contact.
Pour enregistrer un élément, vous pouvez directement aller chercher le même symbole sur les cadres de lignes en orange. De la même façon, il faudra lui donner un nom et ce doit être d'office précisé qu'il s'agit d'Eléments. Cela vous permettra de présenter un "bout de la page" de la même façon ailleurs en ajoutant ce modèle.
Utilisation d'un modèle
A chaque création de page, il vous est proposé "en violet" soit d'ajouter des colonnes pour créer votre page de toute pièce ou d'ajouter un modèle depuis la bibliothèque.
Lorsque vous cliquez sur "Charger un modèle depuis la bibliothèque", vous pourrez choisir :
-
un modèle proposé par Nelgios
-
un modèle que vous avez préalablement enregistré dans l'onglet "Mes modèles"
Il vous suffira de chercher le modèle dans le bon onglet (vous pouvez vous servir des filtres pour les retrouver rapidement) et cliquer sur Insérer.
Vous pourrez insérer soit un élément, soit une page complète selon le type de modèle sélectionné.
Les fonctions disponibles autour de la page de contenu
Lorsque vous créez une page de contenu et que vous êtes entrain de la rédiger et la mettre en forme, il vous reste quelques options possibles avant de la mettre définitivement en ligne mais attention à l'enregistrer même si vous ne la mettez pas en ligne immédiatement.
En haut de la page, si vous cliquez sur :
-
Liste des pages, vous revenez en arrière et toute modification sur la page en cours qui n'a pas été enregistrée sera perdue.
-
Ouvrir la page, cela vous permet de visualiser ce qui est enregistré concernant cette page, si la page n'est pas enregistrée, vous ne pourrez pas visualiser les changements. Cela peut vous permettre de comparer ce qui était et les changements que vous avez fait en mode visualisation.
-
Créer une autre page, vous arrivez sur un nouvelle page vierge à créer et toute modification sur la page en cours qui n'a pas été enregistrée sera perdue.
En bas de la page, si vous cliquez sur :
-
Le menu déroulant de "Page parente :" vous pouvez associer la page selon votre arborescence.
-
Le bouton "Publiée" vous permettra de mettre en ligne votre page (vert) ou de la laisser en mode brouillon (grisé).
-
Le bouton "Aperçu" vous montrera dans un nouvel onglet, le rendu de la page avec les modifications (non enregistrées) que vous venez de faire, pour vérifier que cela vous convient cela peut être utile avant corrections définitives et mise en ligne si la page est déjà en ligne.
-
Le bouton "Enregistrer" vous permet de sauvegarder vos modifications que la page soit publiée ou non.
Si vous avez enregistré trop vite ces changements, vous pourrez retrouver vos anciens enregistrements dans "Révisions" de l'onglet "Options de la page" et restaurer une ancienne version.
Maintenant que vous avez compris le fonctionnement de base de l'éditeur, découvrons toutes les fonctionnalités pour la mise en page au chapitre suivant.