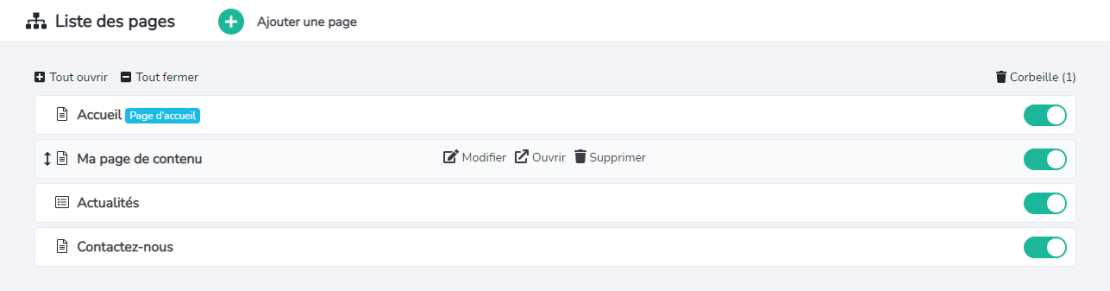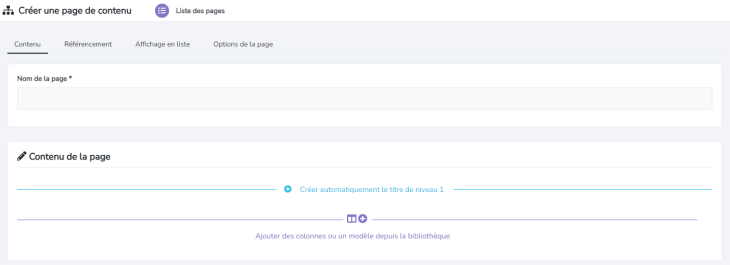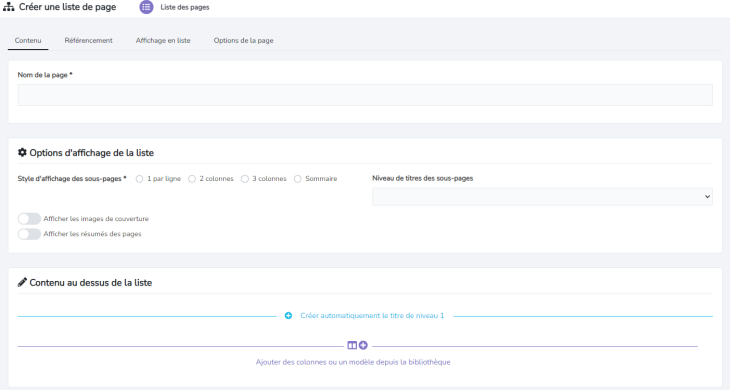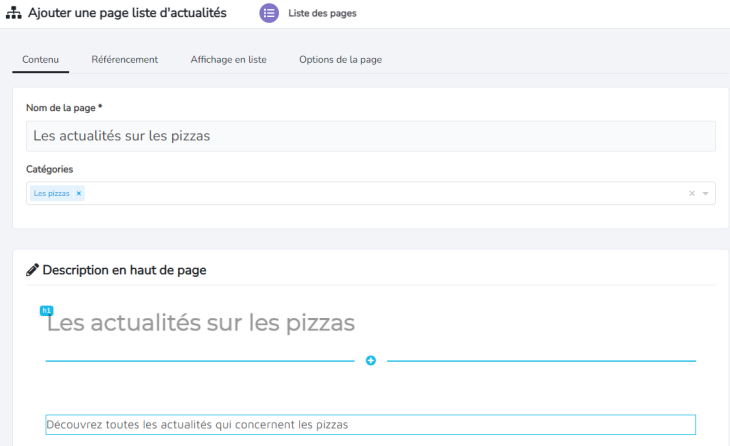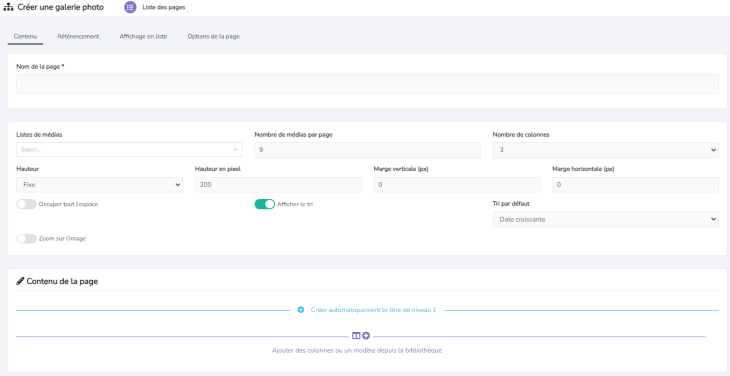- Documentation Utilisateur
- Créer des pages
- Création de pages de base
Création de pages de base
Rendez-vous dans le menu à gauche, cliquez sur "Contenus du Site" et "Pages."
La liste des pages
Depuis la liste des pages, vous pouvez :
-
Créer une nouvelle page
-
Modifier une page existante
-
Ouvrir un aperçu de la page (même si elle n'est pas en ligne)
-
Supprimer une page, qui va aller dans une corbeille
-
Modifier l'ordre des pages
-
Consulter le contenu de la corbeille, restaurer des pages ou la vider
-
Publier ou dépublier une page
Créer une nouvelle page et choisir un type de page
Lorsque vous souhaitez créer une page, vous allez devoir commencer par choisir un type de page.
Le fonctionnement et le contenu de la pages seront différents en fonction du type sélectionné. Nous allons présenter ici les types de pages "de base", puis dans la section suivante, les types avancés.
Les 5 types de pages principaux sont encadrés en rouge ci-dessous :
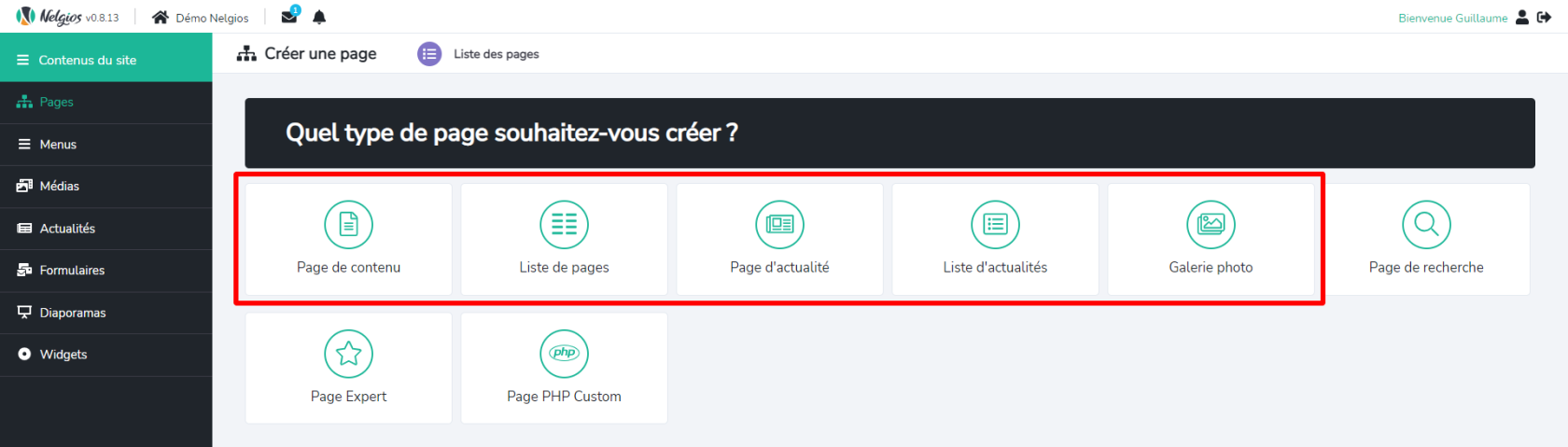
Les paramètres de page communs à tous les types de pages
Quel que soit le type de page choisi, un certain nombre de champs et paramètres sont proposés à l'identique.
En bas de chaque page

-
La "Page parente" : Vous pouvez associer votre page à une autre page précédemment créée pour qu'elle soit sa page enfant. Pensez à enregistrer une fois la selection dans la liste déroulante faite.
-
Le bouton "Publiée" : Par défaut chaque page créée est considérée comme un brouillon, tant qu'elle n'est pas publiée, personne ne pourra la consulter à part vous depuis votre back office. Pensez à enregistrer une fois le bouton passé au vert.
-
La barre noire en bas à gauche vous permet plusieurs choses :
-
Avec Mode visualisation, en mode "ON" la page sur votre back office sans les carrés de contenus pour vous approcher du rendu final
-
Avec le rouleau vous pourrez changer la couleur du fond de la page
-
Avec les 4 symboles suivants vous pourrez visualiser votre page au format pc, tablette horizontale, tablette verticale, et smartphone.
-
Avec le symbole disque et flèche vers le haut, vous pourrez enregistrer le modèle en cours soit la page entière pour la reprendre ailleurs soit une partie de la page.
-
Dans les onglets du haut de chaque page
Quel que soit le type de page choisi, vous aurez les 4 onglets suivants à paramétrer : Contenu, Référencement, Affichage en liste, Options de la page.

Onglet "Contenu" :
-
Le nom de la page : Celui-ci s'affiche pour identifier la page dans votre administration, dans le fil d'ariane, dans le menu si vous ne le modifiez pas.
-
Le contenu : Chaque page sur le web doit commencer par un titre de niveau 1 (H1), nous avons fait le choix de ne pas l'ajouter automatiquement afin que vous puissiez le remplir avec les mots-clés que vos souhaitez car il peut être différent du nom donné à la page sur le back office pour vous y retrouver. En revanche vous avez dans l'éditeur un "raccourci" pour créer la première ligne avec ce titre H1 qui reprendra le nom de votre page si vous le souhaitez. Cliquez sur "Créer automatiquement le titre de niveau 1"
Onglet "Référencement" :
-
Lien permanent : C'est l'adresse de votre page, dans l'idéal il faut qu'elle soit assez courte avec quelques mots-clés. Vous pouvez saisir des phrases, Nelgios va de toute façon réécrire le contenu pour le web (sans majuscules, sans accents, sans espaces, etc.)
-
Meta Titre : C'est le titre de votre page qui va s'afficher dans l'onglet de votre nabigateur mais également dans les résultats des moteurs de recherche. Si vous ne la renseignez pas, c'est le nom de votre page qui s'affichera.
-
Meta Description : C'est la description qui va s'afficher au niveau du moteur de recherche. Si vous ne la renseignez pas, le moteur de recherche affichera des parties du contenu de votre page.
Onglet "Affichage en liste" :
Dans le cas où cette page est une page enfant, et que la page parent est configurée avec le type de page "Liste de pages", alors ces champs pourront être utilisés pour enrichir la page parent avec une image et une description.
Dans la liste de page parent, si vous avez demandé à afficher les images de couvertures et les résumés des pages dans les "Options d'affichage de la liste", vous aurez donc un lien vers cette page avec l'image de couverture choisie et le résumé inscrit ici.
Onglet "Options de la page" :
-
Page d'accueil : Si vous souhaitez que cette page soit la page d'accueil, activez l'option. Attention ! Cela remplacera la page d'accueil actuelle ! Il ne peut y en avoir qu'une !
-
Ne pas indexer cette page : Dans le travail de votre référencement, vous pourriez avoir besoin d'activer cette option si vous ne souhaitez pas que les moteurs de recherche référencent votre page.
-
Sécuriser la page avec un mot de passe : Cette option permet de rendez la page inaccessible pour toute personne n'ayant pas le mot de passe que vous aurez choisi.
La page de contenu
La page de contenu est la plus simple, elle propose juste une page avec un éditeur de contenu Nelgios dans lequel vous allez pouvoir faire la mise en page que vous souhaitez.
Le fonctionnement de l'éditeur est détaillé dans la section suivante.
La liste de pages
La liste de pages vous permet de créer une page de type "sommaire" qui renvoi à toutes les sous pages.
Vous pouvez l'agrémenter comme une page de contenu classique et, sous le contenu, s'affichera les sous pages selon les options choisies.
Vous pourrez afficher ses sous pages en 1, 2, 3 colonnes ou en format sommaire.
Pour toutes les sous pages qui apparaîtront, vous pouvez définir le niveau du titre, si vous voulez afficher une image de couverture et un résumé de ces pages.
Pour qu'ils s'affichent, il faudra au préalable remplir l'onglet "Affichage en liste" des sous pages. (cf. plus haut "Onglet "Affichage en liste")
La page d'actualité
Ceci est un raccourci du point "Insérer des articles" de la section : Utilisation des principaux modules > Actualités.
Vous pouvez créer des actualités à partir de cette page ou encore directement depuis le raccourci à gauche dans le menu principal : Contenus du site > Actualités.
La liste d'actualités
Ce type de page s'utilise si vous souhaitez ajouter régulièrement des actualités, écrire des articles et qu'ils soient tous visibles et accessibles depuis une page.
Afin de configurer cette page, il faudra renseigner :
-
Le nom de cette page
-
Les catégories d'actualités que vous souhaitez afficher
Si vous souhaitez limiter le nombre d'articles affichés par page avant de passer à la suivante, il faudra enregistrer la page et le champ apparaitra. (Par défaut, il y en a 10 par page)
Ensuite vous pouvez agrémenter la page avec l'éditeur de contenu pour présenter, au dessus de la liste des actualités, les informations qui s'y rapportent.
La galerie photo
Si vous voulez créer une page pour mettre en valeur votre activité à travers des photos principalement, c'est la page à choisir. Elle s'utilise fréquemment dans des activités ou le visuel est très important et permet d'ajouter une galerie photo à votre site internet.
Afin de configurer cette page, il faudra renseigner :
-
Quels médias vous souhaitez afficher dans cette page, pour cela, la création de liste de médias est très utile, vous retrouverez les explications au point : Utilisation des principaux modules > Médiathèque ou Médias
-
L'espace que cela prendra : Sur combien de colonnes et combien d'images par page.
-
La hauteur des images et les marges entre les images
-
Si vous souhaitez que l'on puisse trier les photos par date, et quel tri par défaut doit s'afficher
-
Si vous souhaitez que l'on puisse cliquer sur les images pour les agrandir (Zoom sur l'image)
Ensuite vous pouvez agrémenter la page avec l'éditeur de contenu pour présenter, au dessus de la galerie photo, les informations qui s'y rapportent.
Accès à vos pages
Il faudra penser à ajouter votre lien pour votre nouvelle page créée afin que vos visiteurs y accèdent.
Soit via un lien dans vos pages de contenu (en utilisant l'éditeur de contenu)
Soit directement par un lien depuis le menu principal (en utilisant la création des boutons du menus)